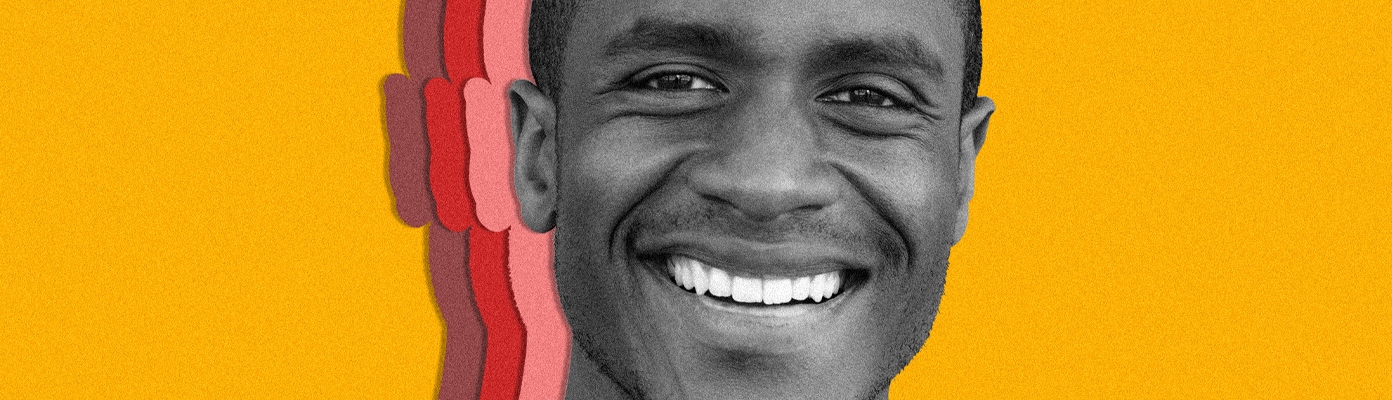Hi everyone! I hope you are all having a good start to your week or relaxing Sunday! I just wanted to update anyone that is following this blog for Adobe content and tutorials. I just realised that it has been four months since I updated the Adobe content on my blog!! I was shocked that it has been that long already. But as you all know, I am a very creative person, and there will always be ongoing learning and reviewing on this website.
I have been preoccupied with writing lately, which has been taking up a lot of my spare time, but I find it really nice to break from that and fall back onto creating things in Adobe Photoshop. I still have the Adobe InDesign course to start, but I felt like doing something quick and easy for the blog and reviewing this tutorial from Envato Tutorials.
So this is what we’ll be making:
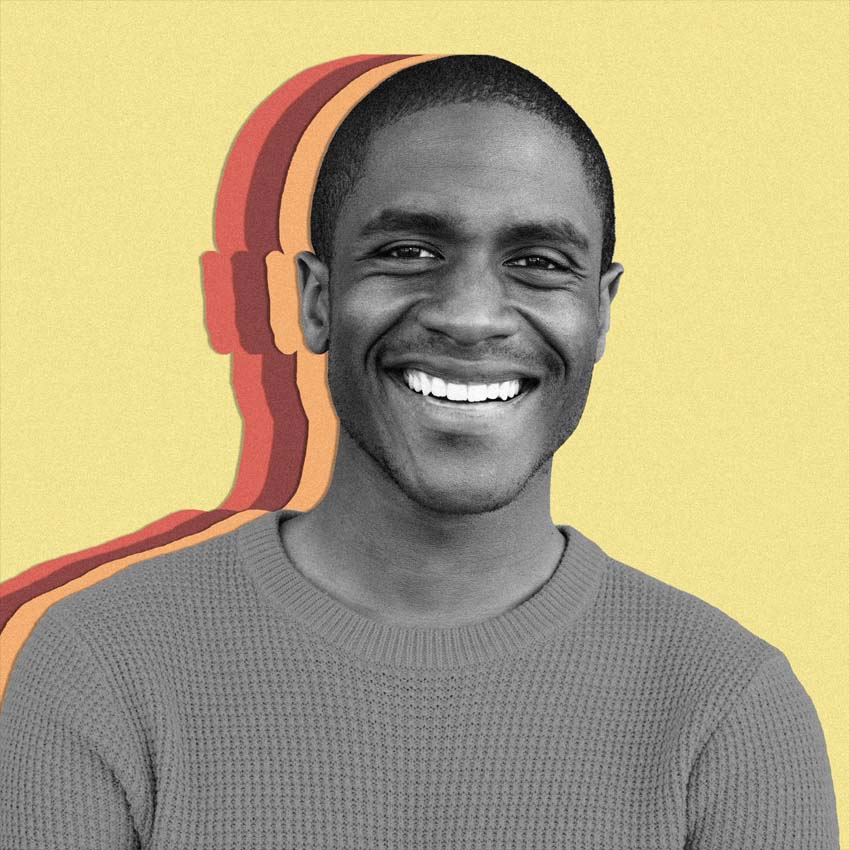
The walkthrough text is available from the website right here. But I chose to use the video tutorial instead because I found it a lot easier to follow than the text (this was my preference, but you can choose whichever method you want that works for you!)
The first thing you need to do is create the background image, which is a plain image with a white background, and the dimensions should be 2000 x 2000. This will be filled in later on to any colour you like.
Secondly, you need to use the built-in tool for selecting the subject by opening the image of the smiling man and then going to the select drop-down from the main toolbar and choosing “select subject”. I am not sure what version of the software was used by the tutor, but in the latest version of Adobe Photoshop, you do not need to do any further editing as the selection tool is a lot more accurate in the latest version.

You can use any high-resolution image for this effect with is the really nice thing about it. You can also change all of the colours used in the final result as well.
Next, once you have your subject selected, you will need to copy and paste that selection into a new layer.
**Remember your background image should be white – this also makes it easier to see your selection when you zoom in.
Once you have that on your new layer, you will need to duplicate this layer three times. Then select the top layer and then press Shift-Control-U to desaturate the image. Then Move all the copies 60 pixels left from each other.

We add the colouring to the image by using smart filters (right-clicking on each layer behind the desaturated layer and creating a nice drop shadow, and filling each image with colours).
The final edit uses a soft Gaussian blur to the image and adds a little bit of grain to add to the whole “retro” aesthetic.
If you want to follow along step by step, you will need to either use the video tutorial linked below:
Final Summary:
Website: https://design.tutsplus.com/tutorials/how-to-cut-out-an-image-in-photoshop–cms-36714
No PSD offered or required
Tutor: Ivan Gromov
Time: I reckon for complete beginners, this will take around 15 minutes, but for anyone else intermediate level and above, you could do it in five or less!
Level: Beginner
Assets included: All assets required to make this graphic are provided and linked to by the tutor; however, you will need access to the Envato website to use these particular assets. You can use any image you like, but it should be at least 2000 x 2000 pixels.
Rating: 8/10 for the Video Tutorial. I tried part of the walk-through and didn’t like it, so I went back to the video tutorial to finish my edit. The tutor also shows you several different methods of cutting out your subject in Photoshop, which I thought wasn’t really needed but is nice to know.
And my final image:

That’s it for today’s Adobe post! I hope you enjoyed this tutorial review. Feel free to message me in the comments if you have any questions, and I’ll do my best to help you out 🙂
Catch you in my next post, friends – stay safe out there and keep creating!
If you like my Adobe posts, you can check out more of them right here.
And while you’re there, why not consider following me on Twitter, Instagram and right here, on WordPress.
Thanks for your support!