In today’s lesson in the Selections and Masking group of videos, we’ll be learning all about the versatile Quick Selection Tool in Photoshop.
If you’d like to see the rest of this tutorial series, you can do so here.
Today we are going to do something similar to what we did the last lesson which is to select an object from one image and add it to another image that has already been created for you. You can get both images from the tutorial source files which you can find here.
Once you have the two images open in Photoshop, we will then be using the quick selection tool to select the flower from the first image and add it to the banner image we have called “Dublin Florists’. Remember this is a very basic use for this tool and we will be making much more complex selections later on in this tutorial series.
So this file – make a quick selection of the flower

and then add it to this pre-made image which can be found in the PSD file:
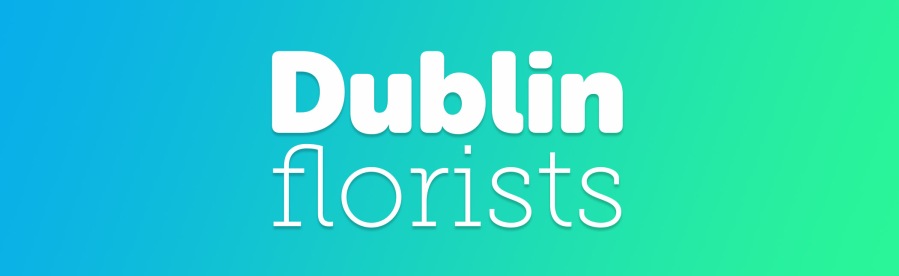
Once you’ve added the flower to the PSD, place it how you want over the words Dublin Florists and then copy the flower and add that to the opposite side of the image. This gives it a bit of “balance” so the image looks more aesthetically pleasing.
Here’s my final image:

Please let me know if you’re following this tutorial series or if you have any comments or questions about any of the art on this blog. I’d be keen to discuss with you!
Until tomorrow, stay safe out there, keep creating and I’ll catch yon in the next post!
